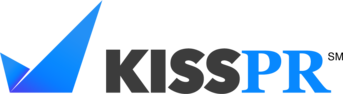How to crop in InDesign: 2 methods explained
Adobe InDesign is a versatile and powerful design tool used to create layouts for print and digital media. Often, while working with images, you may need to crop them to fit within the design or to remove unwanted parts.
Cropping images in Adobe InDesign is an essential skill for any designer working with layouts for print or digital media.
In this article, we’ll explore the different methods of cropping images in InDesign, using step-by-step instructions and tips to achieve the desired results.
Method 1: Use the frame fit options
InDesign uses frames to hold and display images. You can easily crop an image by adjusting the frame size and fit options. Here’s how:
- Post your picture: To add an image to your document, go to File > Insert or press Ctrl/Cmd + D, then select the image file you want to insert. Click or click and drag to place the image within a frame.
- Resize the frame: Select the Selection Tool (V) on the toolbar. Click on the picture frame and use the handles to resize it to the desired dimensions. This will crop the image to fit the new frame size.
- Customize the customization options: With the picture frame selected, right-click (or Ctrl/Cmd + click) and navigate to Fit. Choose one of the fit options, such as Fill frame proportionally or Fit content proportionally, to control how the image is displayed within the frame. You can also access these options from the Object menu > Fit.
- Reposition the image: If you need to reposition the image...
source: https://news.oneseocompany.com/2023/04/03/how-to-crop-in-indesign-2-methods-explained_2023040342994.html
Your content is great. However, if any of the content contained herein violates any rights of yours, including those of copyright, please contact us immediately by e-mail at media[@]kissrpr.com.